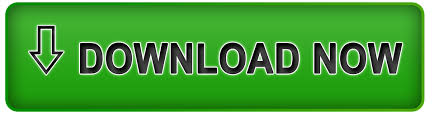
HKEY_LOCAL_MACHINE\SOFTWARE\Microsoft\Windows\CurrentVersion\Device Metadata The option: "Automatically get the device app and info provided by your device manufacturer was greyed out so I could not remove the setting.Ĭhanging the following registry item disabled this option and any new installed printer was showing correctly in the devices and Printers. If you have already clicked that icon, you canĬheck for the setting to turn this off by clicking Start > Change Device Installation Settings. Setting the above GPO prevents the prompt for happening.
#SHARP PRINTERS AND FAXES WINDOWS#
The issue occurred for me on Windows 2012 R2 when "windows can display enhanced device icons and information from the internet" was enabled. GPO -> set "Computer Configuration\Policies\Administrative Templates\System\Device Installation\Prevent metadata retrieval" to enabled Preventing Windows from downloading the device Icon worked for me. What it looks like is one development group at Microsoft isn't talking to another one. You have to create the share manually because Microsoft will offer the description name with spaces.
#SHARP PRINTERS AND FAXES OFFLINE#
Turn off SNMP and that problem is resolved.įor \\server\printershare I have found if you remove spaces from the share name, that will resolve those printers from showing offline sometime later. At some point it loses communication and thinks it went offline.
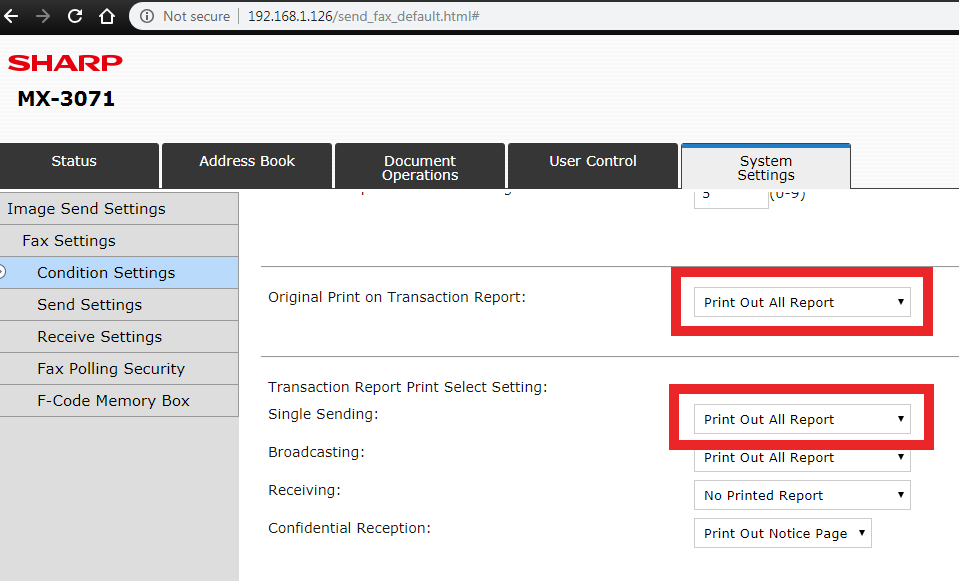
The reason SNMP is turned off is because on TCP/IP enabled printers in Windows 8, the printer will show offline unless you delete and recreate To turn SNMP back on, on the printer, to see if it will then show up and if so, see what happens when I remove it. You can still print to it from any app but you cannot select it as the default from Devices and Printers because it doesn't list. The only one that is NOT listed is one setup as a TCP/IP printer and that is because SNMP was turned off, is my guess. Restarting the print spooler, disabling/re-enablingīluetooth Support, restarting Devices and Printers, right-clicking and clicking refresh, pressing F5 for a refresh, logging out and logging back in, restarting the computer ALL have no effect but changing the view, does. I could then change it back to detail and they would still be listed. I changed it to large icons and the printers showed up. However, to get it to show up, change the view to some other view.

It's also listed under Device Manager as a print queue. When you choose to print in an app, it's listed. If you tell it, it's not in the list and set it up manually using \\server\printshare then it may or may not show up. If it's in the list when you want to add a printer and select it, it will show up. I found this depends on how you setup the printer.
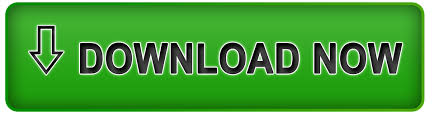

 0 kommentar(er)
0 kommentar(er)
