
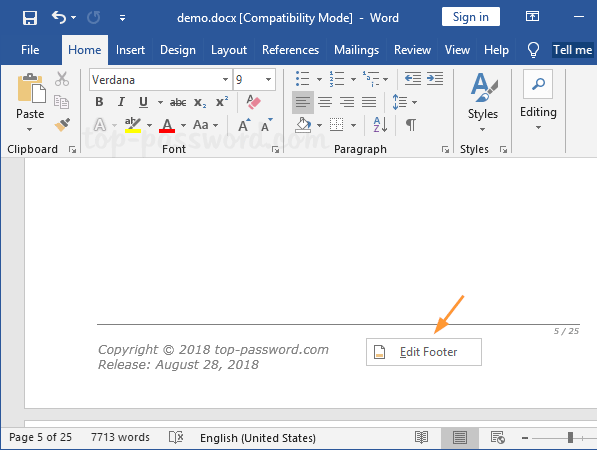
Using the drop-down list, change this to 1, 2, 3. The default Number style for this level is i, ii, ii.Select 3 in the Click level to modify list.Set the font, font size and font weight for the 3rd level numbers.Select 3rd level from the Apply formatting to drop-down list.You’re nearly finished… you just have to set up the 3rd list level. Click OK to return to the Define New List Style window.Select the List Number 2 style from the drop-down list in the Link level to style field.Type a period between the two grayed 1‘s in the Enter formatting… field.You know you’ve got it right if another grayed 1 is added to the Enter formatting… field. PLEASE NOTE: This ‘Level 1’ selection you just made does NOT display in the field. Select Level 1 from the Include level number from drop-down list.Place your cursor in FRONT of the grayed 1 in the E nter formatting… field.Remove the ) from after 1 in the Enter formatting… field.
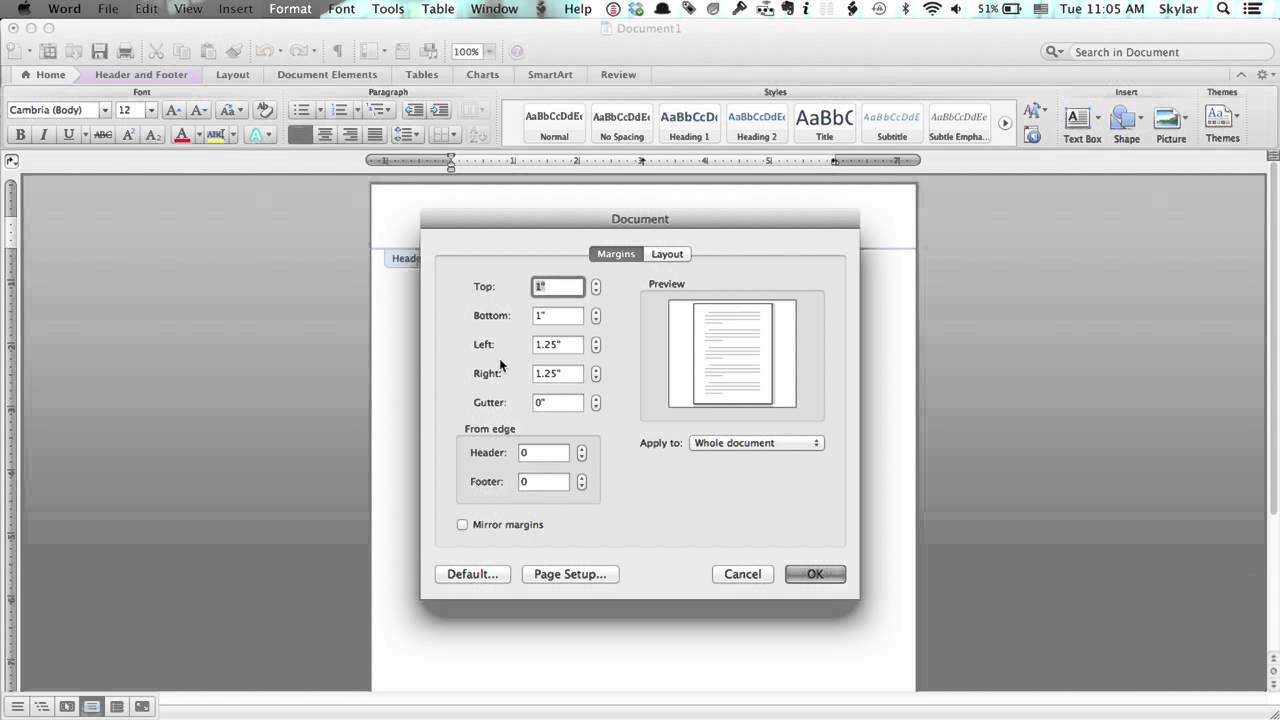
#How to delete header section 2 series#
Warning! This is a long series of steps as I’m going to take you through setting up three list levels. The example I work through below creates a multilevel numbered list that looks something like this (ignore the formatting - you can sort that out later):
#How to delete header section 2 how to#
Hopefully these instructions will help someone else (as well as remind me how to do it again next time I’m asked to troubleshoot multilevel lists!). Ultimately, I had to set up new styles for him and reapply them to the document, but I finally got it working after about an hour or so. He gave his OK, so back to Word I went, determined to master this multilevel list numbering. I sent an email to my client letting him know that Word had probably beaten me on this one, and asking him if he wanted me to persevere for a little while longer. I tried every trick I knew to get those second level numbers to reset, but I couldn’t figure it out. I think I’ve finally figured out how to get proper multilevel numbering happening in Word 2007!Ī client called me in desperation - they had an employment contract with multilevel numbering, but somewhere along the way the numbering got screwed.


 0 kommentar(er)
0 kommentar(er)
